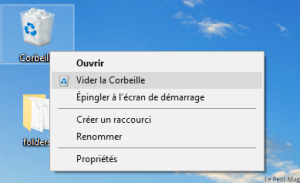Peu importe la taille du disque dur – ou combien de téraoctets vous aviez lorsque vous avez acheté votre PC – vous parviendrez toujours à le remplir au maximum.
Si vous êtes confrontés à la limite de stockage physique de votre PC, il y a des astuces rapides que vous pouvez utiliser pour récupérer quelques giga-octets. Cependant, ces possibilités ne vous mèneront pas bien loin si vous avez besoin de beaucoup d’espace : il peut être nécessaire de mettre à niveau votre système ou envisager de supprimer quelques fichiers d’images raw.
1) Vider la Corbeille
Lorsque vous supprimez des éléments – tels que des fichiers et des photos à partir de votre PC – ces derniers ne sont pas immédiatement supprimés. Au contraire, ils sont déposés dans la Corbeille et continuent de prendre un espace précieux sur votre disque dur.
Pour vider la Corbeille : allez sur votre bureau, faites un clic-droit sur la Corbeille et cliquez sur Vider la Corbeille. Vous verrez un avertissement pop-up vous demandant de confirmer la suppression définitive des objets de la corbeille. Cliquez sur Oui pour exécuter la suppression.
2) Nettoyage du disque
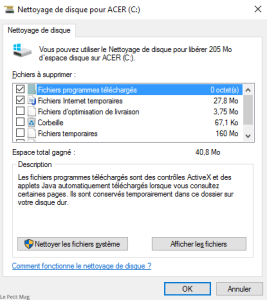 Windows a un utilitaire intégré « nettoyage de disque » (fonctionnalité de nettoyage portant bien son nom) qui peut aider à retrouver de l’espace en supprimant divers fichiers y compris les fichiers Internet temporaires, les fichiers de vidage de la mémoire d’erreur système, et même les installations antérieures de Windows qui peuvent encore être stockées à partir de votre migration vers Windows 10.
Windows a un utilitaire intégré « nettoyage de disque » (fonctionnalité de nettoyage portant bien son nom) qui peut aider à retrouver de l’espace en supprimant divers fichiers y compris les fichiers Internet temporaires, les fichiers de vidage de la mémoire d’erreur système, et même les installations antérieures de Windows qui peuvent encore être stockées à partir de votre migration vers Windows 10.
Vous pouvez trouver Nettoyage de disque dans le menu Démarrer, sous Toutes les applications > Outils d’administration Windows > Nettoyage de disque. Sélectionnez le lecteur que vous souhaitez nettoyer et appuyez sur OK – puis attendez que l’application calcule combien d’espace vous pouvez libérer.
Si vous voulez supprimer des fichiers système, tels que le dossier Windows.old (qui détient vos installations précédentes de Windows – et peut être de plusieurs Go en taille), cliquez sur « Nettoyer les fichiers système ».
3) Enregistrer les fichiers sur un autre lecteur
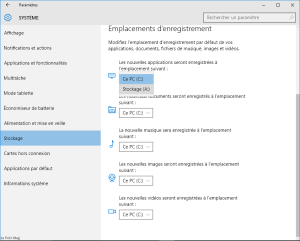 Si votre ordinateur dispose de plusieurs disques durs -ou d’un disque dur partitionné- vous pouvez vous retrouver à court d’espace sur un disque (ou une partition). Heureusement, vous pouvez corriger cela en changeant votre enregistrement par défaut des emplacements pour les applications – documents, musique, photos et vidéos.
Si votre ordinateur dispose de plusieurs disques durs -ou d’un disque dur partitionné- vous pouvez vous retrouver à court d’espace sur un disque (ou une partition). Heureusement, vous pouvez corriger cela en changeant votre enregistrement par défaut des emplacements pour les applications – documents, musique, photos et vidéos.
Pour ce faire, ouvrez le menu Paramètres et sélectionnez Système > Stockage.
Sous Emplacements d’enregistrement, sélectionnez un autre lecteur pour chacune des catégories. Vous pouvez choisir parmi tous vos emplacements d’enregistrement – même un lecteur amovible – comme un lecteur flash USB ou une carte mémoire connectée à votre PC.
4) Désactiver la mise en veille prolongée
Au lieu d’arrêter complètement votre ordinateur vous pouvez activer la mise en veille prolongée -soit un état quasi-arrêté- qui permet un démarrage plus rapide. Ainsi, lorsque votre ordinateur passe en mise en veille prolongée, il enregistre un statut instantané de vos fichiers et pilotes (« snapshot ») avant d’arrêter le système. Et cela prend de la place !
Si le démarrage rapide n’est pas votre priorité, vous pouvez récupérer de l’espace précieux sur le disque dur en désactivant entièrement la mise en veille prolongée. Voilà pourquoi le fichier hiberfil.sys prend 75% de la RAM installée sur votre PC. Cela signifie que si vous avez 8 Go de RAM, vous pouvez effacer jusqu’à 6Go instantanément en désactivant la mise en veille prolongée.
5) Désinstaller des applications
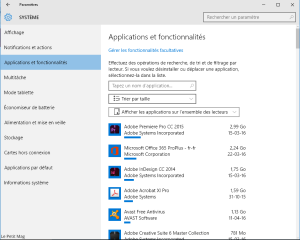 Vous avez probablement des applications et des programmes sur votre PC que vous n’utilisez pas -des applications que vous avez-vous-même installées et oubliées ou qui ont été préinstallées sur votre ordinateur à partir du fabricant.
Vous avez probablement des applications et des programmes sur votre PC que vous n’utilisez pas -des applications que vous avez-vous-même installées et oubliées ou qui ont été préinstallées sur votre ordinateur à partir du fabricant.
Pour savoir quelles applications prennent de l’espace, ouvrez le menu Paramètres et sélectionnez Système > Applications et fonctionnalités et choisissez Trier par taille.
Pour désinstaller une application à partir de ce menu, cliquez sur l’application, puis cliquez sur Désinstaller.
Si vous utilisez des programmes existants sur Windows 10 vous ne pouvez pas les voir dans cette liste (certains apparaissent mais pas tous). Pour trouver ces programmes : clic droit sur le bouton Démarrer, puis sur Panneau de configuration. Accéder aux Programmes et fonctionnalités pour afficher la liste des programmes existants sur votre ordinateur (vous pouvez également trier cette liste par la taille du programme). Pour désinstaller un programme à partir de cette liste : faîtes un clic-gauche pour le programme sélectionné et cliquez sur Désinstaller.
6) Stocker des fichiers dans le Cloud (et seulement dans le Cloud)
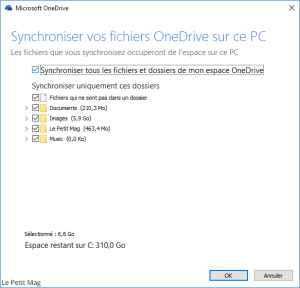 Si vous profitez de stockage Cloud via OneDrive ou un autre service, vous enregistrez probablement des fichiers,musiques et photos en double. Eh bien, vous n’êtes pas obligé de le faire – tous les services de stockage Cloud vous permettent de sélectionner les dossiers qui sont réellement téléchargés et enregistrés sur votre PC (ainsi que dans le Cloud).
Si vous profitez de stockage Cloud via OneDrive ou un autre service, vous enregistrez probablement des fichiers,musiques et photos en double. Eh bien, vous n’êtes pas obligé de le faire – tous les services de stockage Cloud vous permettent de sélectionner les dossiers qui sont réellement téléchargés et enregistrés sur votre PC (ainsi que dans le Cloud).
Faites un clic droit sur l’icône OneDrive dans votre barre d’état système et choisissez Choisir les dossiers OneDrive à synchroniser.
Dans l’onglet Compte, à côté de choisir les dossiers à synchroniser avec cet appareil cliquez sur Choisir les dossiers.
Sélectionnez les dossiers que vous souhaitez synchroniser sur votre appareil. Lorsque vous avez terminé de sélectionner ou désélectionner des dossiers cliquez sur OK. Important, les dossiers que vous ne vouliez pas synchroniser sur votre appareil seront supprimés de votre disque dur libérant ainsi de l’espace. Vous serez toujours en mesure d’accéder aux fichiers dans ces dossiers à partir du site OneDrive dans un navigateur Web ; ils ne seront plus sauvegardés sur votre disque dur.